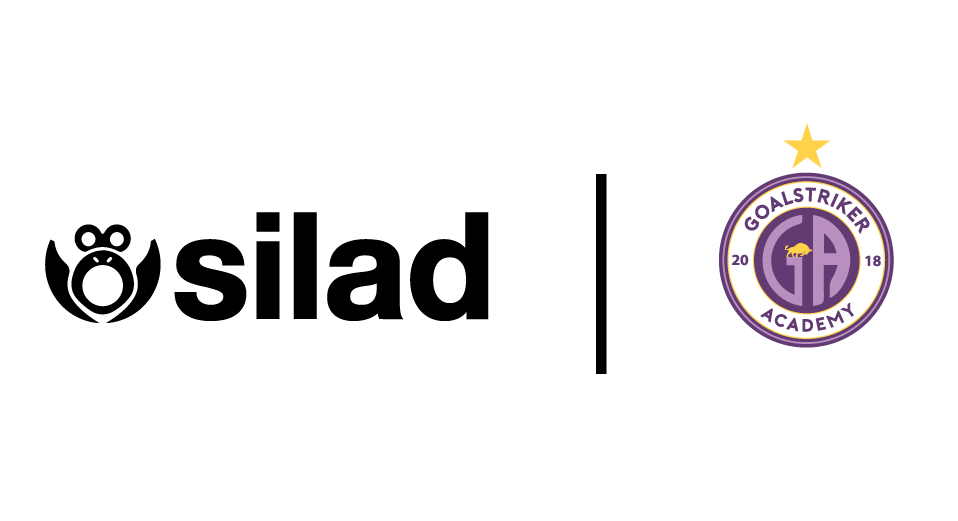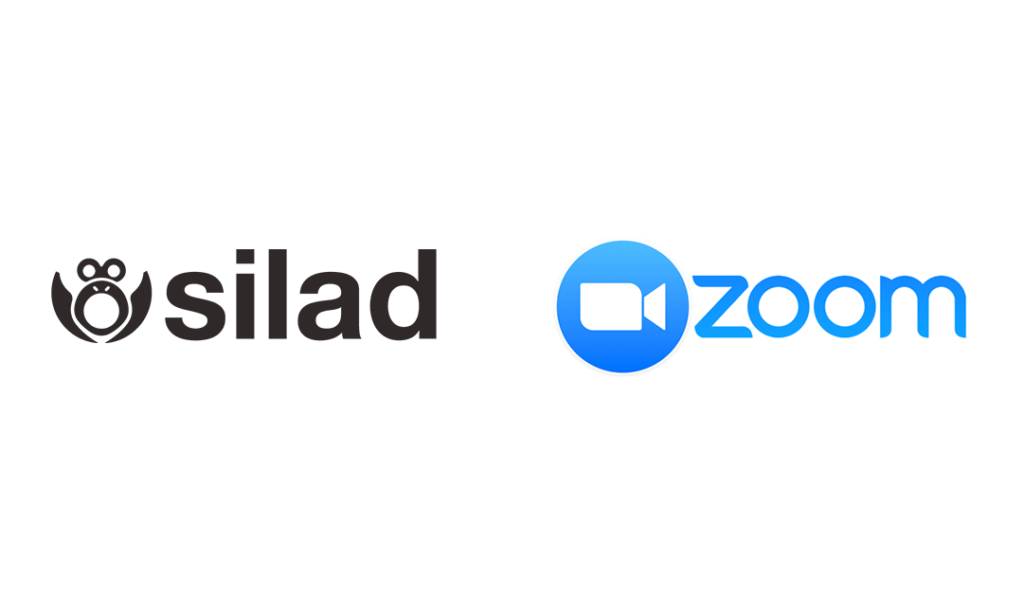
Online events have been on the rise since the start of the pandemic. Whether it's tools to facilitate teleworking or to organize videoconferences, there is no shortage of solutions for organizations that want to remain visible and accessible to their customers.
These include Livestorm, Klaxoon, Webex Meetings, Digicast, GoToMeeting and many more. But the star tool since this period of confinement is indeed Zoom. So much so that it is now inked in the common language to evoke the organization of a webinar.
With nearly 300 million meetings per day over the first 3 weeks of April 2020 (against 10 million in December 2019), the platform is lowering records.
While its paid version costs up to € 19 per month for 1,000 participants per meeting, Zoom's success * is mainly due to its free application. And for good reason, it can accommodate 100 participants for meetings capped at 40 minutes.
With a multitude of free features, the offer is relatively comprehensive.
If you want to organize a paid webinar hosted by a platform like Zoom, your main problem will be to automate the sending of the private link of your event to each participant as soon as they purchase their ticket or as soon as they finalize their registration. Silpay's functionalities will allow you to answer them simply.
And to configure a paid webinar hosted on the platform of your choice (such as Zoom), we explain the procedure to you.
1. Configure your webinar in Zoom.
1. Create your webinar in Zoom to generate a link.
2. Check “registration required”.
3. Uncheck “require webinar password”.
4. Copy the title, start time and webinar ID. You need it when creating your Silpay event.
5. Customize “Join URL” by adding text before “.zoom.us/w/webinarID” (for example, myonlinecourse.zoom.us/w/webinarID). Do not include dashes in the unique webinarID provided by Zoom.
6. Register the custom URL to use on your online event page on Silpay.
2. Click "Add" to create an event.
Log in to your Silpay account. Then click "Add" to create an event.
3. Basic Info.
• Event Title: Give your event a short, distinctive name.
• Description of the event: Describe your event in a few lines.
• Date and time: indicates when your attendees will be able to access your event.
• Category: choose the “Webinar” category. For your public events, this helps attendees find your event.
• Host: Select one of your hosts. To add or update an organizer, you will need to create it in this same section.
4. Define the location of the virtual meeting.
The "Webinar link" parameter lets visitors know that this is indeed a virtual event.
• Add a webinar: Add the link of your webinar.
5. Click on “New Ticket”.
Click on “New Ticket” and enter your ticket information:
• Type: enter a name for your ticket type. This name appears on your event page, in your sales reports, and on PDF / mobile tickets attached to the attendee's order confirmation email.
• Price: this is the cost of the ticket including fees.
• Capacity: set the number of tickets available for the ticket type. You can change this number at any time, even after you've published the event and sold tickets.
• Advanced: select if you want to detail more sales parameters.
• Sales start: when attendees can start purchasing the type of ticket. By default, your ticket sales begin immediately after your event is posted.
• End of sales: when participants can no longer purchase the type of ticket. By default, your ticket sales end one hour before your event ends.
6. Save. Then publish your event.
So! Your attendees can now register and pay on your Silpay event page. They will receive a link to your webinar after completing their purchase.
7. Import the list of your participants on Zoom
So that your registered participants can access the webinar, import the csv file of their information on Zoom in a few clicks:
• Export the list of participants to Silpay:
1. Go to My Events page
2. Under your event title, click Attendees
3. Scroll down to the list of your participants
4. Click on Export to obtain the CSV file containing the list of your participants and their information.
• Import the list of participants to Zoom:
1. Go to your Zoom space
2. Scroll down to "Participant management"
3. Click on “Import CSV”
4. Click download
5. Choose the CSV with your participants' data
6. Once the import is complete, the window with the list of your participants will appear.
Your webinar page will only be accessible by you, users with access to the event and registered participants. If applicable, visitors see a locked page, the button to register, and the button to contact the organizer.
It's your turn!
Please do not hesitate to contact us if you need any assistance.
* A success that was followed by attacks on its security vulnerabilities, which led to the boycott of the platform by many states and companies.
The company responded by poaching the former Facebook security manager to address these weaknesses. The fact remains that this reputation has been seriously damaged in recent weeks.