Comment configurer un webinar payant avec Silpay et Zoom ?
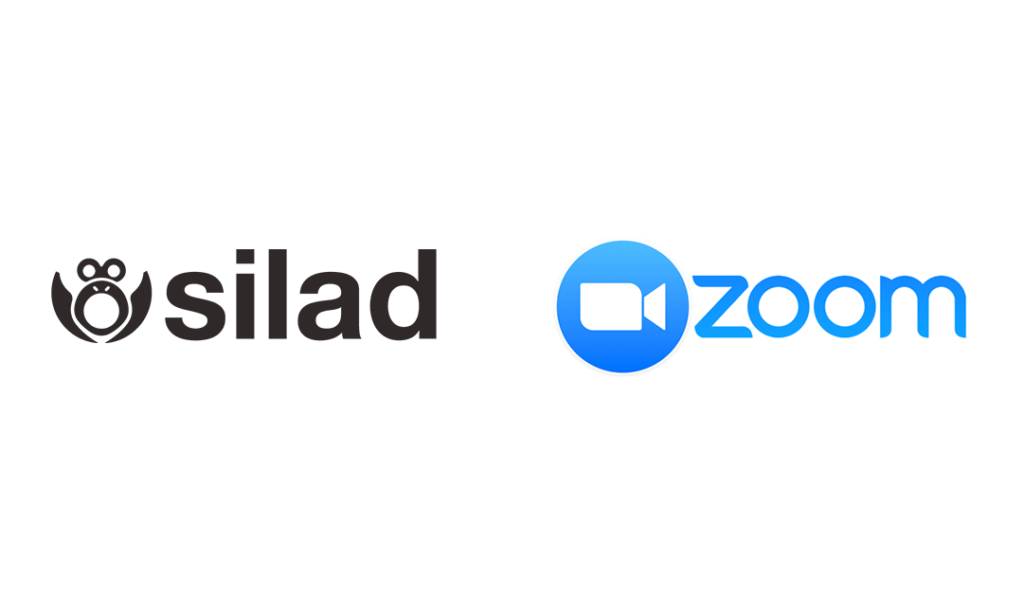
[vc_row kd_background_image_position= »vc_row-bg-position-top »][vc_column][vc_column_text]
Les événements en ligne ont le vent en poupe depuis le début de la pandémie. Qu’il s’agisse d’outils pour faciliter le télétravail ou pour organiser des visioconférences, les solutions ne manquent pas pour les organisations qui souhaitent rester visibles et accessibles pour leurs clients.
On peut citer Livestorm, Klaxoon, Webex Meetings, Digicast, GoToMeeting et bien d’autres. Mais l’outil star depuis cette période de confinement, c’est bel et bien Zoom. À tel point qu’il est désormais encré dans le language commun pour évoquer l’organisation d’un webinar.
Avec près de 300 millions de meetings par jour sur les 3 premières semaines du mois d’avril 2020 (contre 10 millions en décembre 2019), la plateforme bas des records.
Alors que sa version payante coûte jusqu’à 19€ par mois pour 1000 participants par réunion, le succès* de Zoom est principalement dû à son application gratuite. Et pour cause, elle permet d’accueillir 100 participants pour des réunions plafonnées à 40 minutes.
Avec une multitude de fonctionnalités gratuites, l’offre est relativement complète.
Si vous souhaitez organiser un webinar payant hébergé par une plateforme comme Zoom, votre principale problématique sera d’automatiser l’envoi du lien privé de votre événement à chaque participant dès l’achat de leur billet ou dès finalisation de leur inscription. Les fonctionnalités de Silpay vous permettront d’y répondre simplement.
Et pour configurer un webinar payant hébergé sur la plateforme de votre choix (comme Zoom), on vous explique la marche à suivre.
1. Configurez votre webinar dans Zoom.
1. Créez votre webinar dans Zoom pour générer un lien.
2. Cochez « inscription requise ».
3. Décochez « exiger le mot de passe du webinar ».
4. Copiez le titre, l’heure de début et l’ID du webinar. Vous en avez besoin lors de la création de votre événement Silpay.
5. Personnalisez « Join URL » en ajoutant du texte avant « .zoom.us/w/webinarID » (par exemple, moncoursenligne.zoom.us/w/webinarID). N’incluez pas de tirets dans le webinarID unique fourni par Zoom.
6. Enregistrez l’URL personnalisée à utiliser sur votre page de l’événement en ligne sur Silpay.
2. Cliquez sur « Ajouter » pour créer un événement.
Connectez-vous à votre compte Silpay. Cliquez ensuite sur « Ajouter » pour créer un événement.
3. Infos de base.
• Titre de l’événement : Donnez à votre événement un nom court et distinct.
• Description de l’événement : Décrivez votre événement en quelques lignes.
• Date et heure : indique le moment ou vos participants pourront accéder à votre événement.
• Catégorie : choisissez la catégorie « Webinar ». Pour vos événements publics, cela aide les participants à trouver votre événement.
• Organisateur : Sélectionnez l’un de vos organisateurs. Pour ajouter ou mettre à jour un organisateur, il vous faudra le créer dans cette même rubrique.
4. Définissez le lieu du rendez-vous virtuel.
Le paramètre « Lien du webinar » permet aux visiteurs de savoir qu’il s’agit bien d’un événement virtuel.
• Ajouter un webinar : Ajoutez le lien de votre webinar.
5. Cliquez sur « Nouveau Billet ».
Cliquez sur « Nouveau Billet » et saisissez les infos sur votre billet :
• Type : saisissez un nom pour votre type de billet. Ce nom apparaît sur la page de votre événement, dans vos rapports sur les ventes, et sur les billets PDF/mobile joints à l’e-mail de confirmation de commande du participant.
• Prix : il s’agit du coût du billet frais inclus.
• Capacité : définissez le nombre de billets disponibles pour le type de billet. Vous pouvez modifier ce nombre à tout moment, même après avoir publié l’événement et vendu des billets.
• Avancé : à sélectionner si vous souhaitez détailler davantage de paramètres de ventes.
• Début des ventes : lorsque les participants peuvent commencer à acheter le type de billet. Par défaut, vos ventes de billets commencent immédiatement après la publication de votre événement.
• Fin des ventes : lorsque les participants ne peuvent plus acheter le type de billet. Par défaut, vos ventes de billets se terminent une heure avant la fin de votre événement.
6. Sauvegarder. Publiez ensuite votre événement.
Voilà! Vos participants peuvent désormais s’inscrire et payer sur votre page d’événement Silpay. Ils recevront un lien menant vers votre webinar une fois leur achat terminé.
7. Importer la liste de vos participants sur Zoom
Afin que vos participants inscrits puissent accéder au webinar, importer le fichier csv de leurs informations sur Zoom en quelques clics:
• Exporter la liste des participants sur Silpay :
1. Allez sur la page Mes événements
2. Sous le titre de votre événement, cliquez sur Participants
3. Scrollez jusqu’à la liste de vos participants
4. Cliquez sur Exporter pour obtenir le fichier CSV dans lequel se trouve la liste de vos participants et leurs informations.
• Importez la liste des participants sur Zoom:
1. Allez dans votre espace Zoom
2. Scrollez jusqu’à « Gestion des participants »
3. Cliquez sur « Importer un CSV »
4. Cliquez sur télécharger
5. Choisir le CSV avec les données de vos participants
6. Une fois l’importation terminée, la fenêtre avec la liste de vos participants s’affichera.
La page de votre webinar ne sera accessible que par vous, les utilisateurs ayant accès à l’événement et les participants inscrits. Le cas échéant, les visiteurs voient une page verrouillée, le bouton pour s’inscrire, et le bouton pour contacter l’organisateur.
À vous de jouer!
N’hésitez pas à nous contacter si vous avez besoin d’aide.
* Un succès qui a été suivi par des attaques sur ses failles de sécurités, qui ont provoqué le boycott de la plateforme par de nombreux états et entreprises.
La société a réagit en débauchant l’ancien responsable de sécurité de Facebook pour palier à ces faiblesses. Il n’en demeure pas moins que ça réputation a fortement été entaché ces dernières semaines.
[/vc_column_text][/vc_column][/vc_row]